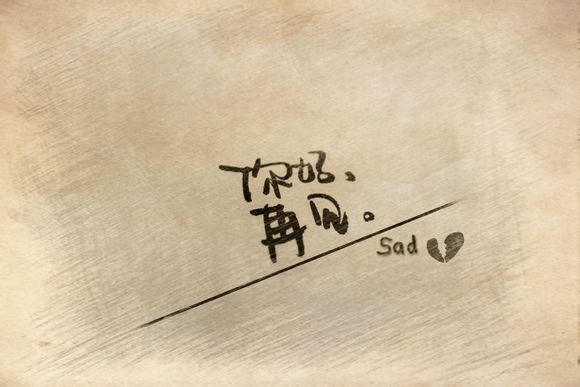
在Word和Mac平台上制作目录是一项基础却实用的技能,能够大大提升文档的专业性和可读性。以下是一些详细的步骤和技巧,帮助您轻松在WordMac中创建目录。
一、打开Word文档 1.确保您的文档已经完成或基本完成,因为目录是基于文本内容的。
二、插入目录
1.点击“插入”菜单。
2.在“引用”组中,选择“目录”。
3.在下拉菜单中,选择一个目录样式。三、自定义目录格式
1.如果默认的目录样式不符合您的需求,可以自定义格式。
2.在“目录”下拉菜单中,选择“修改”。
3.在“格式”菜单中,选择“字体”或“”来调整目录的字体和格式。四、更新目录
1.当文档内容发生变化时,目录可能需要更新。
2.在目录上右键点击,选择“更新目录”。
3.选择“更新整个目录”或“更新所选内容”,根据需要操作。五、调整目录级别
1.如果您的文档包含多个标题级别,Word会自动根据标题级别创建目录。
2.在“多级列表”中,选择一个合适的列表样式,然后应用。六、插入页码
1.在目录中,页码通常显示在标题旁边。
2.在“引用”组中,点击“页码”按钮,选择“页面底端”或“页面顶端”。
3.在下拉菜单中选择一个页码样式。七、使用交叉引用
1.如果您想在文档的其他部分引用目录中的标题,可以使用交叉引用。
2.在需要引用的位置,点击“插入”菜单。
3.选择“交叉引用”。
4.在“引用类型”中选择“标题”。
5.选择相应的标题,然后点击“插入”。八、设置目录的标题
1.在“目录”下拉菜单中,选择“修改”。
2.在“格式”菜单中,选择“标题”。
3.修改标题的格式,如字体、大小等。九、打印目录
1.在打印文档时,可以选择只打印目录。
2.在打印对话框中,勾选“打印内容”下的“目录”。十、使用样式和格式
1.确保文档中的标题使用相同的样式,这样目录才能正确显示。
2.在“样式”组中,选择一个标题样式,然后应用。十一、保存和分享
1.完成目录制作后,保存文档。
2.您可以通过电子邮件、云存储或打印等方式分享文档。通过以上步骤,您可以在WordMac中轻松创建一个既美观又实用的目录。这不仅能够提升文档的专业性,还能帮助读者快速找到所需信息。
1.本站遵循行业规范,任何转载的稿件都会明确标注作者和来源;
2.本站的原创文章,请转载时务必注明文章作者和来源,不尊重原创的行为我们将追究责任;
3.作者投稿可能会经我们编辑修改或补充。