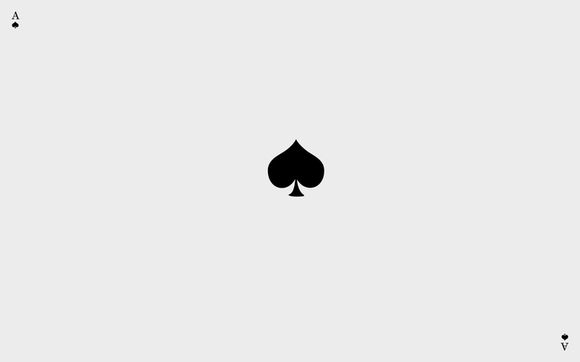
在日常生活中,我们经常使用Word文档进行文字处理,但有时会忘记文档存储的位置。Word接收储存在哪里呢?以下是一些详细的解答和步骤,帮助你轻松找到Word文档的存储位置。
一、Word文档默认存储位置
1.Windows系统下,Word文档默认存储在“我的文档”文件夹中。 2.Mac系统下,Word文档默认存储在“文档”文件夹中。
二、Word文档存储路径查询方法
1.打开Word文档,点击“文件”菜单。 2.选择“信息”选项,在右侧可以看到文档的存储路径。
三、Word文档自定义存储路径
1.在保存文档时,可以在“保存位置”中选择自定义路径。 2.点击“浏览”按钮,选择你想要保存文档的文件夹,然后点击“保存”。
四、Word文档存储路径修改方法
1.打开Word文档,点击“文件”菜单。
2.选择“选项”。
3.在“高级”选项卡中,找到“文件位置”一栏。
4.点击“更改”按钮,选择你想要设置的新路径,然后点击“确定”。五、使用快捷键快速打开Word文档
1.按下“Ctrl+O”键,打开“打开”对话框。 2.在“查找范围”中选择文档所在的文件夹,然后找到并双击打开文档。
六、使用搜索引擎查找Word文档
1.在浏览器中输入“搜索我的Word文档”,然后点击搜索。 2.根据搜索结果,找到你的Word文档。
七、使用第三方软件管理Word文档
1.下载并安装文档管理软件,如“Everything”。 2.在软件中输入关键词,快速定位到Word文档。
八、Word文档备份与恢复
1.定期备份Word文档,可以防止数据丢失。 2.使用备份软件或手动复制文档到安全位置。
九、Word文档加密与解密
1.在保存文档时,选择“工具”菜单中的“信息权限”选项。 2.在“权限”选项卡中,选择“加密文档”或“添加数字签名”。
十、Word文档共享与协作
1.将Word文档保存到云存储服务,如OneDrive、Droox等。 2.与他人共享文档链接,实现实时协作。
十一、Word文档格式转换
1.在“文件”菜单中选择“另存为”。 2.在“保存类型”中选择目标格式,如DF、纯文本等。
Word文档的存储位置和操作方法有多种,通过以上步骤,你可以轻松找到Word文档的存储位置,并对其进行管理和操作。希望这篇文章能帮助你解决实际问题,提高工作效率。
1.本站遵循行业规范,任何转载的稿件都会明确标注作者和来源;
2.本站的原创文章,请转载时务必注明文章作者和来源,不尊重原创的行为我们将追究责任;
3.作者投稿可能会经我们编辑修改或补充。